Sehingga memungkinkan sebuah organisasi atau individu untuk menempatkan informasi di internet berupa HTTP, FTP, EMAIL atau DNS.
Server Hosting sendiri terdiri dari beberapa gabungan server atau sebuah server yang terhubung dengan jaringan internet yang berkecepatan tinggi.
Salah satu teknologi yang digunakan sebuah hosting adalah fail over hosting, teknologi ini memungkinkan layanan anda tetap online 24 jam karena didukung oleh beberapa server komputer yang secara otomatis akan menggantikan tugas server komputer yang mengalami kerusakan
Berikut konfigurasi Server Hosting :
- Install paket - paket yang dibutuhkan "apt-get install lynx php5 phpmyadmin mysql-server proftpd" jika kamu telah mengkonfigurasi FTP Server maka paket "proftpd" tidak diikutsertakan.
- Lalu ketik "Y" dan tekan enter untuk mengkonfirmasi bahwa kita akan menginstall paket - paket tersebut
- Pada ProFTPd Configuration pilih "Stand Alone"
- Lalu pada Configuring phpmyadmin pilih "apache2"
- Masuk ke direktori bind dengan perintah "cd /etc/bind" lalu edit file named.conf.local dengan perintah "mcedit named.conf.local"
- Lalu tambahkan script yang telah dikotaki warna putih , setelah selesai jangan lupa save (F2) dan exit (F10)
- Edit file forward "mcedit forward"
- Lalu edit file forward menjadi seperti dibawah ini , jika sudah tekan F2 save dan F10 exit
- Copy file forward ke reverse dengan perintah "cp forward reverse" lalu edit file reverse dengan perintah "mcedit reverse"
- Lalu sesuaikan dengan gambar di bawah ini , jika sudah tekan F2 save dan F10 untuk exit
- Ketik "su -" untuk keluar dari direktori /etc/bind/ , edit file resolv.conf dengan perintah "mcedit /etc/resolv.conf"
- Lalu sesuaikan dengan gambar di bawah ini
- Restart service DNS dengan perintah "/etc/init.d/bind9 restart" lalu lakukan pengetesan dengan perintah lynx belajar.com
- Jika berhasil maka tampilannya kurang lebih seperti ini , tekan Q untuk keluar
- Buat folder di direktori /var/www/ dengan perintah "mkdir /var/www/belajar" , lalu edit file apache dengan perintah "mcedit /etc/apache2/sites-available/default"
- Lalu edit menjadi seperti ini
- Buka windows exploler dan ketikan IP address komputer server di address bar ftp://192.168.1.1 dan ketikan user yang telah dibuat pada saat waktu Installasi
- Lalu copykan Web CMS yang ingin digunakan , disini saya menggunakan Web CMS Wordpress
- Lalu cek file yang telah di upload di komputer server dengan perintah "ls /home/hendrick/", copykan Web CMS yang telah di upload ke direktori /var/www/belajar/ dengan perintah "cp /home/hendrick/Wordpress.tar.gz /var/www/belajar/" , lalu masuk ke direktori /var/www/belajar/ "cd /var/www/belajar/" , ekstrak Web CMSnya dengan perintah "tar -xzvf Wordpress.tar.gz"
- Ketik "su -" untuk keluar dari direktori /var/www/belajar/ , lalu beri hak akses direktori belajar dengan perintah "chmod 777 /var/www/belajar/" , "chown 777 /var/www/belajar/" , setelah itu restart service apache dengan perintah "/etc/init.d/apache2 restart"
- Lalu buka web browser di komputer client dan ketikan di address bar www.belajar.com/phpmyadmin , lalu login dengan user root dan password tadi telah di buat
- Lalu buat database untuk Web CMS yang tadi kita upload misalnya belajar
- Buka lagi web browser dan ketikan di address bar www.belajar.com , lalu klik "Create a Configuration File"
- Pada tampilan selanjutnya pilih "Let's go !"
- Lalu isikan data yang diperlukan , lalu klik submit
- Pada tampilan selanjutnya pilih "Run the Install"
- Isikan data yang diperlukan , lalu klik "Install WordPress"
- Jika berhasil maka tampilannya kurang lebih akan seperti ini
- Lalu coba untuk login
- Dan jika berhasil login maka tampilannya kurang lebih seperti ini
- Dan untuk melihat hasil yang sesungguhnya buka web browser dan ketik www.belajar.com.
Selesai , Semoga Bermanfaat ...


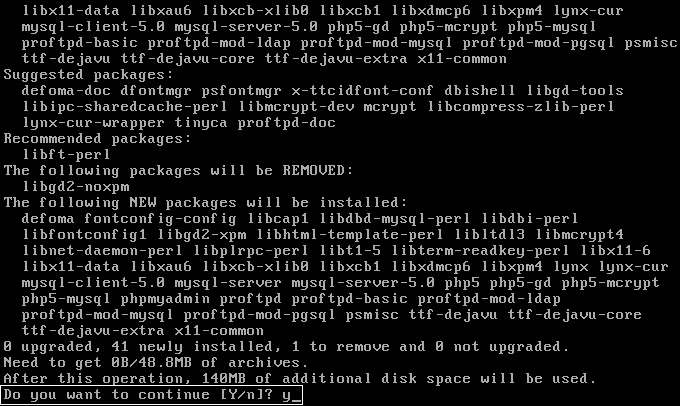
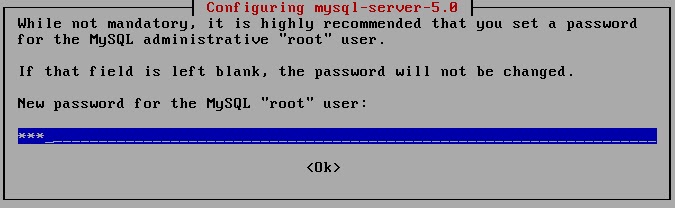





























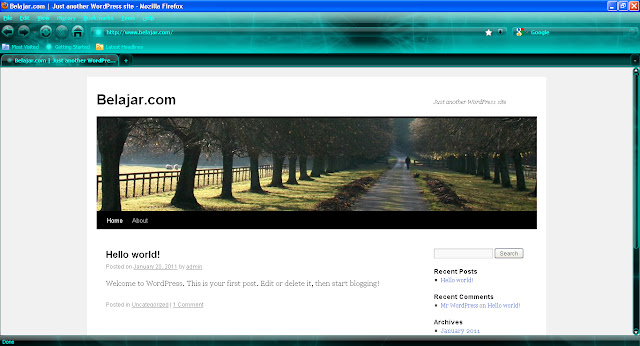
1 comments:
mantab gan... ini dia yang ane cari
Post a Comment
Untuk menyisipkan kode gunakan tag [pre]kode anda[/pre]